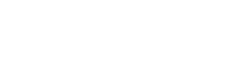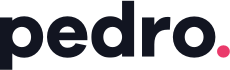Welcome to the third post in our local SEO series, this week were covering the basics to getting your business listed with a Google My Business Listing.
So What is Google My Business?
The Google My Business tool lets the user manage how your business appears online in Google Search and Maps. Information such as the name, location, hours, reviews, photos and much more can be featured on your free Google business listing.
If you are new to local SEO this is an excellent starting point to get your business in the public domain. Normally when users are searching for places and services near them, they are looking to purchase something almost instantly, therefore having all your information set up is crucial.
If you are wondering how to add Google My Business, follow the instructions listed below;
How to Create a Google my business Listing?
1 . Log onto the google account you want to use for your business or create a Google account if you don’t already have one.
2. In the search bar type google.com/business and select “Start now” in the top right-hand corner
3. Enter your business name
4. Enter your location
5. If you deliver to your customers locations rather than having them come to you please check the box “I deliver goods and services to my customers.” Also, if you work out of your home or another address and do not wish for this information to be public, select “Hide my address (it’s not a store). Finally select your delivery area.
6. Choose your business category, try to make it as accurate as possible because you are essentially telling google which type of customers should see your business listing.
7. Add your business phone number or website
8. Chose a verification option, if you are not ready to verify your business you can always come back to this by selecting “Try a different method” followed by “later”.
How to Verify your business on Google?
There are several verification methods for Google My Business, see below to find out more.
Verification Options
- Postcard
- Phone
- Instant verification
- Bulk verification
Postcard Verification
1. Sign into Google my Business and select the business you wish to verify (if you are already logged on you will be at the verification step).
2. Ensure your business address is correct and add a name which is who the postcard will be addressed to.
3. Click “Mail” this will send the postcard which you will receive in 5 days or less. If you make any edits before it arrives it will delay the process.
4. Once you have received your postcard, log into My Google Business and verify your selected location.
5. Submit the five-digit verification code on your postcard in the code field
If your postcard does not arrive or you lose it you can request a new code by signing in and selecting “Request another code.”
Phone Verification
Location can be verified by location, depending on the business. If you are eligible you will see the “Verify by phone” option to begin the process.
1. Log into Google my Business if you aren’t already and select the business you want to verify
2. Make sure your phone number is correct, then choose “Verify by phone.”
3. Enter the verification code from the text you receive.
Email Verification
1. Sign into Google My Business if you aren’t already and select the business you want to verify. (If you’re already logged in, you’ll be at the verification step.)
2. Make sure your email address is correct, then choose “Verify by email.”
3. Go to your inbox, open the email from Google My Business, and click the verification button in the email.
Instant Verification
If you have already verified your website with the Google Search console, a free tool that helps manage your websites search performance and health, you might be able to instantly verify your email.
Sign into your Google My Business with the same account you used to verify your business with Google Search Console. (Some business categories aren’t eligible for instant verification, so if you don’t get a notification asking you to verify the listing, you’ll have to use a different verification method.)
Bulk Verification
If your business operates in more than ten locations and is of the same independent business, you may be eligible for bulk verification.
1. Log into your Google My Business account if you aren’t already signed in and click “Get verified.”
2. Click “Chain.”
3. Fill out the firm with all of your company details such as name, location, contacts etc and not forgetting the email address of your Google Account Manager.
4. Once this is completed submit the verification form. This can take up to a week for Google to review and process your claim.
How to Optimize Your GMB Listing
Once your business is verified, you need to add the final touches to your profile. Go to the Google My Business dashboard and click a listing you would like to work on. Select “info” and choose a section to fill out and update.
Remember to add as much information and media as you can to help people identify your business online. Including a business profile photo, hours, free WIFI notice and if you have wheelchair access.
Anyone can suggest edits to your listing; therefore, it is important to make sure you get all of the details and plenty of them right the first time around. At any point you can edit your business profile by logging onto the dashboard and clicking on “Info” and selecting “Apply” when you are happy with the changes you have made.
Google my Business Photos
Businesses with photos have a 35% higher click rate to their website along with a 42% higher request for driving directions according to Google. Your photos need to be at least 720 pixels wide by 720 pixels high and JPG or PNG files.
Cover Photo
One of the most important things for your listing is a cover photo, which shows up front and centre on your listing.
Profile Photo
Your profile photo appears when you upload new content such as photos, videos and review responses. Along with having the necessary profile picture and cover photo, you need to be uploading other photos to make your listing more appealing and informative. Relevant pictures can be of your products, team, interior and exterior photos of your business and any extra rooms.
Google My Business Videos
Using videos on your profile can add variety and make you stand out; however, they aren’t a ‘must have’ in comparison to photos.
If you would like to add videos to you listing, they must be 30 seconds or shorter, 100MB or smaller and 720p resolution or higher.
Google My Business Reviews
To help generate future positive reviews, replying to current ones is an excellent strategy. It shows you are thankful for the feedback and support, whilst also making these reviews stand out on your listing.
In regard to negative reviews you should show you have taken the comment seriously, acting courteous to avoid any arguments that could make you appear to be unprofessional.
Google My Business App
The Google My Business app is available in iOS and Android, making it easy for you to access your listing via mobile or computer platform.
You can use the app to:
- Update your business hours, location, contact information, and description
- Post statuses and pictures
- View search insights
You cannot use the app to:
- Delete your business listing
- Change its settings
- Give ownership of the listing to another user
If you need more assistance, talk to our local SEO team to find out more about Google My Business.